 |
On what platforms can I run DaqLab? |
 |
There are DaqLab versions for Windows 98, 2000, XP and Vista.
Back to DAQPRO FAQs

|
 |
What fourtec data loggers are compatible with DaqLab? |
 |
DaqPRO and TriLink
Back to DAQPRO FAQs

|
 |
How do I install the software? |
 |
1. Close all programs
2. Insert the CD labeled DaqLab into your CD-ROM drive
3. Installation will begin automatically. Simply follow the on-screen instructions to continue
4. Click Next to start the installation
5. Select the type of setup. In most cases, the Typical installation provides you with all the tools you need. DaqLab and all the supporting programs are installed with this option
6. Click Next to proceed with the installation
7. When installation is complete the installation program prompts you to restart the computer, select Yes, I want to restart, then click Finish
In case auto run is not working, open My Computer and click on the CD drive folder (d: drive in most cases), double-click on the setup icon, then proceed as above
Back to DAQPRO FAQs

|
 |
When trying to run DaqLab on Windows XP or 2000 the program crashes |
 |
1. DaqLab needs to modify its folder when running. Ask your system administrator for permission to gain access to all files in DaqLab folder
2. You must install DaqLab for all users: during installation, in Customer Information dialog select install this application for anyone who uses this computer (all users)
If you have not done so uninstall DaqLab, reinstall and select this option
Back to DAQPRO FAQs

|
 |
I just downloaded a new version of DaqLab. Before installing it, do I UNINSTALL the old version first? |
 |
When working with Windows operating system, we strongly recommend uninstalling the old version first. From the Start menu select Settings and click Control Panel, then use the Add/Remove programs function to remove the DaqLab application.
Back to DAQPRO FAQs

|
 |
I've just installed DaqLab, and I am using my USB port. When I first plug the DaqPRO into the computer, it recognizes the DaqPRO and asks me to install the driver. When I select the option for the computer to automatically find the driver, it doesn't find it. What should I do? |
 |
To install the USB driver in Windows Operating system:
1. Insert the CD into your CD drive. If Installation begins automatically (and you have already installed DaqLab), click Cancel to stop installation
2. Connect the DaqPRO to a USB port on your PC and turn the DaqPRO on. Windows will automatically detect the new device and open the Add New Hardware Wizard
3. Select Specify the location of the driver, then click Next
4. Select Search for the best driver for your device, then check the Removable Media checkbox, and then click Next
Windows will automatically detect and install the necessary software.
Note to the Windows XP user – if the found New Hardware wizard prompts you to a Hardware Installation dialog:
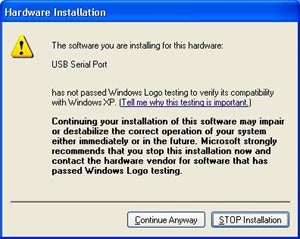
Just click Continue Anyway to proceed
Back to DAQPRO FAQs

|
 |
When I open DaqLab I see this message: "Unable to connect to DaqPRO" |
 |
1. Make sure DaqPRO is connected to the computer
2. Turn on DaqPRO
3. Click Run  or Setup Wizard or Setup Wizard  on the main toolbar on the main toolbar
Back to DAQPRO FAQs

|
 |
When I click Run on DaqLab's main tool bar I see this message: "Unable to connect to DaqLab" |
 |
1. Make sure DaqPRO is turned on. If not push the on button
2. Click Run a second time
Back to DAQPRO FAQs

|
 |
Can I tell DaqLab to skip searching a bad COM port? |
 |
Yes. Select Com setup from the logger menu. Then check only the check boxes next the COM ports that are good for use with the DaqPRO, and then click Try to connect. DaqLab will only look for the logger on the ports you've specified.
Back to DAQPRO FAQs

|
 |
I open a saved project but the graph window is empty |
 |
Display the data map (click Display Data  map on the main toolbar), double click an Exp. Icon to expand it, and then double click a sensor icon to display its data on the graph. map on the main toolbar), double click an Exp. Icon to expand it, and then double click a sensor icon to display its data on the graph.
To add a graph to the project so it will automatically be displayed when opening the project: click Add to project  on the graph toolbar, and then click Save on the graph toolbar, and then click Save  on the main toolbar. on the main toolbar.
Back to DAQPRO FAQs

|
 |
I downloaded "unexpected" data |
 |
There may be up to 100 experiments stored in the DaqPRO, performing a "Download" means loading one of the experiments in sequential order. You have probably loaded an old experiment accidentally. Try using Selective download from DaqLab
Back to DAQPRO FAQs

|
 |
When the DaqLab detects the DaqPRO, an error message pops up stating that the logger's calibration values are lost. What does this mean?
|
 |
This means that the logger's internal lithium battery has been removed or displaced resulting in the logger's calibration values being lost.
Use the error message dialog box to load the factorydefaults.daq file from the DaqLab directory on your PC, containing the default calibration values. If you are using v1.30.09 of the software, you can also load the .cal file created by DaqLab or saved manually by the DaqLab user, also containing the logger's default (or more recent) calibration values.
Back to DAQPRO FAQs

|
 |
How can I export to Excel all the data in my Data Map at the same time, rather than individually?
|
 |
In the DaqLab main menu, go to File > Export Project to Excel. All the data sets will be exported to Excel into separate worksheets.
Note: This feature is available in DaqLab 1.30.08 and higher.
Back to DAQPRO FAQs

|
 |
When I export data to Excel, the numeric data appears as text. How can I convert the text to numbers, so I am able to apply formulas to the data, for example?
|
 |
To convert the data from text format to number format, select one or more cells in the sheet containing the data. You will notice a small green triangle in the upper left hand corner of each cell. Next to this should appear a drop down menu (with an exclamation mark). Open this menu and select 'Convert to Number'. You can apply this to one or all cells in the sheet. Now, all your values will be in number format and you can apply formulas to the data, construct graphs, and so on.
Back to DAQPRO FAQs

|
 |
I try to download data but get the error message 'Download failed. Download contains data from an undefined sensor. Make sure the sensor you are using is defined.'
|
 |
Some or all of the data you are trying to download data from the DaqPRO was recorded by a user defined sensor.
You have to ensure that you have defined all custom sensors in the DaqLab version you are using to download data.
So simply use the Define New Sensors option in the DaqLab Logger menu to define the sensor again. Use the same values used to originally define the sensor in DaqLab.
If DaqLab doesn't recognize the user defined sensor, then it can't download the data from the logger.
Back to DAQPRO FAQs

|
 |
When I download a new session from my DaqPRO, it removes the existing data set in the Data Map. I can never see more than one data set in the Data Map |
 |
If the sampling rate of the session you are trying to download differs from the sampling rate of the data set or sets currently in the Data Map, then DaqLab will replace the data in the Data Map with the newly downloaded data. The Data Map can only display data recorded using the same sampling rate.
Back to DAQPRO FAQs

|
 |
When trying to install DaqLab on a Vista OS, I get an installation error regarding administration privileges preventing me from installing the software. |
 |
To install the software, simply right click on the DaqLab Setup.exe and select 'Run as administrator' from the context menu.
Back to DAQPRO FAQs

|

